If you read this post you might already know that rooting a device allows users to get complete access to the device’s operating system and make changes to system files, uninstall non removable or install unofficial applications and so on.
This rooting method works on all Samsung Galaxy S5 models.
After rooting, all internal storage in device will be erased, so it’s strongly recommended to back up all data before rooting. All data in SD card will stay as it is.
Note: Rooting a device voids device’s warranty. Users should proceed at their own risk.
Before we begin:
– The device should have at least 80% charge left on the battery.
– If you have Samsung Kies program in PC, Kies should be completely turned off to not disturb all the process.
– USB drivers must be installed on PC (if Kies are in PC then drivers are already installed).
– USB Debugging must be enabled on the device to transfer files between the phone and computer. To enable it go to Settings/About phone and keep taping on Build number until you see Developer mode has been turned on. After that go to Settings/Developer Options and mark USB Debugging.
Tutorial:
1. Download to PC the appropriate CF-Auto-Root package for your Galaxy S5 model and extract it. Model number can be checked by going to Settings/About phone/Model number.
Galaxy S5 (SM-G900F) International Snapdragon
Galaxy S5 (SM-G900H) International Exynos
Galaxy S5 (SM-G900I) Oceania
Galaxy S5 (SM-G900L) Korean model
Galaxy S5 (SM-G900M) Middle East and South America
Galaxy S5 (SM-G900RT) US Cellular
Galaxy S5 (SM-G900T) T-Mobile United States
Galaxy S5 (SM-G900P) Sprint
Galaxy S5 (SM-G900T1) MetroPCS
Galaxy S5 (SM-G900W8) Canadian model
2. Download Odin v3.09 and extract files to the PC.
3. Turn off Galaxy S5 and boot in to Download mode by pressing and holding down the Volume Down, Home and Power buttons together. When a warning screen is displayed release all buttons and press the Volume Up button to enter Download mode. 
4. Run Odin3 v3.09.exe as an Administrator and then connect Galaxy S5 to the PC via USB cable. If connected successfully, a message showing Added!! will appear in Odin’s message box, if not, try another USB port. If the issue persists, try reinstalling the USB driver.
5. Click on the AP button and select the CF-Auto-Root file (a .tar.md5 file), which was extracted in step 1.
6. In Odin, make sure that the Auto Reboot and F. Reset Time options are checked while Re-Partition must stay unchecked. 
7. Click Start button in Odin to begin the flashing process.
8. After the process is complete, Galaxy S5 will restart and a PASS message with green background will appear in the left box at the top of Odin. 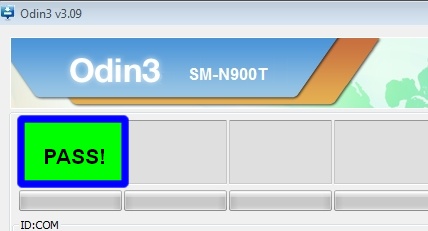
9. Turn off Odin and unplug USB cable from device.
Congratulations for successfully rooting Galaxy S5!









You are sharing very valuable content. Your blog can go viral easily.
You need initial boost only.